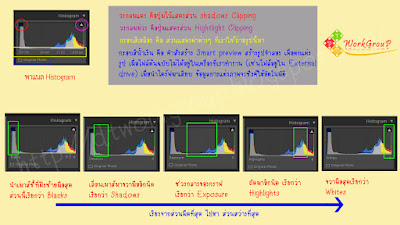ส่วนที่เราต้องเรียนรู้ต่อจาก Histogram ก็คือ พาแนล
Lens Corrections เป็นส่วนที่เอาไว้ปรับแก้ความบิดเบี้ยวของตัวเลนส์ โดยเฉพาะอย่างยิ่งการถ่ายภาพสถาปัตยกรรม ที่ต้องการสัดส่วนที่ตรงความเป็นจริง ควรมีส่วนบิดเบี้ยวที่เกิดจากเลนส์น้อยที่สุด (Distortion น้อย) ซึ่งเลนส์ดีๆแบบนี้ ราคาแพงมาก เพราะฉะนั้นผมจึงต้องพึ่ง LR เพื่อลดต้นทุนค่าอุปกรณ์ ก็ช่วยได้ในระดับหนึ่ง... แต่ถ้าท่านอยากได้ความเบี้ยวที่เป็นธรรมชาติจากตัวเลนส์ ท่านสามารถข้ามบทเรียนนี้ไปได้เลย...หรือจะเรียนรู้ไว้ก็ไม่เสียหายนะ
อันดับแรก เปิดโปรแกรม LR แล้ว Import รูปที่บิดเบี้ยวจากตัวเลนส์ มาสักรูปครับ(ชนิดไฟล์ Raw นะครับ) จากนั้นไปที่แท็บ Develop แล้วลองเลื่อนหาดูพาแนล
Lens Corrections (ตามรูปด้านล่าง)
เห็นความเบี้ยวในภาพแล้วใช่ไหม..ต่อไปเรามาดูเครื่องมือดีกว่า ตอนนี้จะขอกล่าวถึงแท็บในพาเนล Lens Corrections สามอันก่อน คือ Basic , profile , manual
1.แท็บ Basic ชื่อก็บอกอยู่แล้วว่าพื้นฐาน เป็นการปรับแต่งค่าเบื้องต้น ประกอบด้วย
- Enable Profile Corrections ติ๊กเพื่อเปิดการใช้งานในส่วนของแท็บ Profile
- Remove Chromatic Aberration ติ๊กเพื่อเปิดการใช้งานในส่วนแท็บ Color (จะกล่าวในบทต่อไป)
- Constrain Crop ตัดส่วนเกินทิ้ง เอาเฉพาะพื้นที่ภาพ (เดี่ยวมีตัวอย่างให้ดู)
ปุ่มด้านล่างอีก 5 ปุ่ม คือ
- Auto ใช้ปรับความเบี้ยวแบบอัตโนมัติ โดยให้โปรแกรม LR จัดการให้
- Off ปิดการใช้งานปุ่ม Auto (เมื่อเข้ามาทุกครั้งจะเป็น Off เสมอ)
- Level จัดการปรับระดับความเบี้ยวในแนวนอน อัตโนมัติ
- Vertical จัดการปรับระดับความเบี้ยวในแนวดิ่ง อัตโนมัติ
- Full จัดการภาพให้เป็น Perspective (ภาพที่มีจุดรวมสายตาอยู่จุดใดจุดหนึ่ง อยากทราบเพิ่มเติมหาได้ใน Google ครับ)
2. แท็บ Profile เป็นส่วนที่ LR ได้เก็บค่าความบิดเบี้ยวของภาพ ที่เกิดจากกล้องและเลนส์แต่ละโมเดลไว้ เพื่อเป็นการอ้างอิง แล้วปรับความเบี้ยวให้ลดลงโดยอัตโนมัติ
- Setup เราจะกำหนดเป็น Auto หรือ Default ก็ได้ โปรแกรมจะไปเลือก model กล้องให้ตามค่าที่บันทึกมาในไฟล์ Raw (ถ้าเป็นไฟล์ jpeg โปรแกรมจะไม่รู้ว่าเราใช้กล้องและเลนส์ตัวไหนถ่ายมา)
- Lens Profile คงไม่ต้องบอกว่าคืออะไร ตัวนี้โปรแกรมเลือกให้อัตโนมัติอยู่แล้ว ไม่ต้องไป custom นะครับ เพราะค่าที่ดีที่สุดก็คือ เลือก Model ตรงกับกล้องและเลนส์ที่เราใช้ถ่ายมานั่นแหละครับ
- Amount ส่วนที่ใช้ปรับแต่งเพิ่มเติมอีกเล็กน้อย ถ้าเรายังไม่พอใจกับการจัดการอัตโนมัติของ LR ตรงนี้มีให้ปรับสองอันคือ Distortion (ความป่องตรงกลางภาพ) และ Vignetting (ขอบดำ/ขาว)
3. หากเรายังไม่พอใจกับการจัดการอัตโนมัติ สามารถปรับทั้งหมดเองได้ ที่แท็บ Manual
รายละเอียดดังนี้
- Distortion ใช้เพิ่มความป่องบวม หรือจะลดลงจนยุบก็ได้
- Vertical ใช้บิดภาพในแนวตั้ง บิดขึ้นหรือบิดลง
- Horizontal ใช้บิดภาพแนวนอน บิดซ้ายหรือบิดขวา
- Rotate ใช้หมุนองศาภาพ เอียงซ้ายหรือเอียงขวา
- Scale ใช้ย่อหรือขยาย ซูมเข้าหรือซูมออก
- Aspect ใช้ยืดภาพออก ยืดในแนวนอน หรือ ยืดในแนวตั้ง
- Constrain Crop ที่ติดค้างไว้เมื่อกี้ (ใช้งานเหมือนกับในแท็บ Basic) ดูได้จากภาพด้านล่าง
- ในส่วน Lens Vignetting มีสองค่าให้ปรับ คือ Amount (ใช้เพิ่ม/ลดแสงบริเวณขอบภาพ) และ Midpoint (คงสภาพแสงจากจุดกลางภาพ ต้องการบริเวณกว้างหรือแคบ เพื่อไม่ให้แสงที่เราปรับเพิ่ม/ลด ในส่วน Amount เข้ามารบกวน) สังเกตุ ถ้า midpoint ค่ามากขอบวิกเน็ทจะชัดเจน ถ้าค่า midpoint น้อย ขอบวิกเน็ทจะเกลี่ยให้เนียนยิ่งขึ้น แต่แสงจะกินเข้ามากลางภาพเยอะด้วย
มาดูผลลัพธ์สุดท้ายของการปรับลดความบิดเบี้ยวในภาพตัวอย่างนี้
****แนะนำพิเศษ การปรับลดความบิดเบี้ยวบางครั้งจะต้องมีส่วนที่โดน Crop ทิ้ง เพราะฉะนั้นเวลาที่ถ่ายภาพมา ควรจัดองค์ประกอบ แล้วเหลือที่สำหรับการตัดทิ้งนี้ด้วย
ลองไปฝึกกันดูนะครับ สำหรับตอนนี้ก็คงจบเพียงเท่านี้ ครั้งหน้าจะมาพูดต่อในส่วนที่ติดค้างอีกที่
ก็คือ Remove Chromatic Aberration....