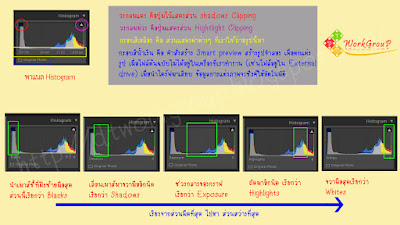ประโยชน์ของการแต่งรูป ในความเห็นของผม คือ
1.ลดต้นทุนค่าอุปกรณ์ เช่น การใช้เจลสีครอบหัวแฟลช เราสามารถมาปรับแต่งสีในโปรแกรมได้ ถ้าเราไม่มีอุปกรณ์ หรือ การใช้ฟิวเตอร์การ์เดียน ถ้าเราไม่มีอุปกรณ์ ในโปรแกรมก็มีคำสั่งช่วยเราได้ เป็นต้น แต่ทั้งนี้ภาพที่ได้จากโปรแกรม ก็ไม่มีทางทำได้อย่างเป็นธรรมชาติ เหมือนการใช้อุปกรณ์จริง โปรแกรมใช้ทดแทนได้ในระดับหนึ่งเท่านั้น
2. ช่วยในการปรับแต่งส่วนที่เราไม่สามารถควบคุมธรรมชาติได้ เพื่อให้ได้ภาพที่สมบูรณ์ขึ้น ไม่ว่าจะเป็นเรื่องแสง สี วัตถุส่วนเกินในภาพ ฯลฯ ในส่วนนี้แล้วแต่ความชอบของบุคคล บางท่านอาจต้องการภาพแบบ Real จริงๆ แต่ผมมักจะต้องการภาพที่เป็น Art มากกว่า Real
ทั้งนี้ การแต่งภาพ ไม่ควรจะให้เกินความเป็นจริงมากไป ควรให้มีความเป็นธรรมชาติให้มาก ยกเว้นว่าท่านจะแต่งภาพในแนวทางเฉพาะด้าน เช่น การใส่ visual effect การรีทัชภาพ เพื่อการโฆษณา ฯลฯ
มาว่ากันเรื่องโปรแกรมดีกว่า อันดับแรกสุดในขั้นตอนการแต่งรูปด้วย Lightroom คือการนำรูปเข้ามาอยู่ในคลังภาพของ LR
คอนเซ็ปของ LR คือ จะไม่ทำการใดๆกับไฟล์ต้นฉบับ เพียงแต่จำลองไฟล์มาให้เราปรับแต่งเท่านั้น แล้ว Export ไฟล์ออกมาอีกที การจำลองไฟล์จากต้นฉบับก็คือการ Import นั่นเอง
โดยไปที่เมนู File > Import photos & videos แล้วเราก็จะเจอกับหน้าต่างลักษณะเช่นนี้ครับ
เริ่มแรกท่านจะงงมาก ว่าอะไรเป็นอะไร ก่อนที่ผมจะอธิบายต่อไป ให้ท่านมองภาพด้านบนนี่เป็นสามส่วน (สามคอลัมน์) ซ้ายมือจะเป็นแหล่งไฟล์ต้นทาง ตรงกลางจะเป็นส่วนแสดงภาพไฟล์ที่เราเลือกจากแหล่งต้นทาง และขวามือ เป็นแหล่งเก็บภาพปลายทาง ... เมื่อมองภาพออกแล้ว เอาล่ะมาฟังอธิบายต่อ
1.1. อันดับแรก ให้เลือกไดร์ฟ/โฟลเดอร์ ที่มีรูปอยู่
ทางคอลัมน์ซ้ายที่ด้านบนระบุว่า "Select a source" ครับ
ถ้าเสียบเคเบิ้ลจากกล้อง ตรงบริเวณ Source ก็จะมีไดร์ฟของกล้องโผล่ขึ้นมา
คลิ้กเลือกเลยครับ โดยมากแล้วมักจะมีโฟลเดอร์ DCIM อยู่
ก็คลิ้กไปจนบริเวณตรงกลางของหน้าต่างนี้ ปรากฏภาพครับ
1.2. อันดับต่อมา ก็คัดเลือกภาพที่ต้องการจะนำลงคลังภาพ
โดยติ๊กเอาเลยครับว่าต้องการภาพไหนบ้าง ถ้าจะเอาทั้งหมดก็คลิ้กปุ่ม Check
All ด้านล่าง (หรือถ้ามีรูปเยอะ แต่ต้องการเลือกแค่สองสามรูป ก็ให้ Uncheck
All แล้วค่อยติ๊กรูปที่ต้องการ)
ทีนี้ให้สังเกตคอลัมน์กลางด้านบนนะครับว่าเลือกโหมดไหนอยู่
- Copy as DNG อันนี้จะ convert ไฟล์ภาพไปเป็นสกุล DNG ของ Adobe ก่อนที่จะก็อปปี้ลงคลัง อันนี้ถ้ามีหลายร้อยรูปก็คงจะรอนาน
(ไม่แนะนำเท่าไหร่ เพราะอาจจะไม่ทันใจ)
- Copy อันนี้จะชัวร์กว่า Move เพราะหากเป็นกรณีดูดรูปจากกล้องเพื่อน รูปในกล้อง(ต้นฉบับ)ก็จะยังคงอยู่หลัง import เสร็จ
- Move จะทำการย้ายรูปจากไดร์ฟหรือโฟลเดอร์ภาพมาไว้ในที่ที่เราระบุไว้เลย
หลังจาก import แล้ว ภาพจากโฟลเดอร์นั้น(ต้นฉบับ) ก็จะถูกลบไป
อันนี้จะเหมาะสำหรับดูดรูปจากกล้องเราเอง เพราะเสร็จแล้ว
จะได้ไม่ต้องมาตามลบรูปในการ์ดอีกทีนึง (แต่ผมไม่ใช้โหมดนี้ มันเสี่ยงตรงที่ต้นฉบับลบออกจากการ์ด เผื่อเกิดเหตุไม่คาดฝันจะได้มี backup)
- Add อันนี้กรณีที่เราไม่ต้องการย้ายตำแหน่งรูปใดๆ
เพียงแค่ต้องการเพิ่มรูปเข้ามาในคลังภาพเท่านั้น
(เหมาะสำหรับกรณีที่เรามีระบบจัดเก็บ จำแนกประเภทรูปด้วยตัวเอง)
กรณีนี้ถ้าโฟลเดอร์ที่มีรูปอยู่เปลี่ยนชื่อ หรือย้ายตำแหน่ง LR
จะงงว่าภาพหายไปไหน ต้องมา locate อีกทีนึง คล้ายๆว่าลิงค์กับไฟล์ต้นฉบับตลอดเวลา
1.3. อันดับสุดท้ายคือระบุว่าจะให้เอารูปพวกนี้ไปไว้ไหน ตรงนี้มีออฟชั่นให้เลือกดังนี้ครับ
- File Handling: ในเวอร์ชั่น 5 นี้มีฟังก์ชั่น Smart Preview
ทำให้เราสามารถทำงานแต่งภาพเมื่อไหร่ก็ได้ แม้ว่าไฟล์ต้นฉบับ
(ที่อาจจะอยู่ใน external drive) อาจจะลืมอยู่บ้าน อันนี้สะดวกมากครับ
สำหรับผู้ที่แต่งภาพด้วยโน้ตบุ้คแล้วเก็บรูปเอาไว้ในไดร์ฟแยกต่างหาก โดย LR
จะสร้างภาพขนาดย่อไว้พอให้เราสามารถแต่งภาพได้ตามใจ
เมื่อเราเอาไดร์ฟมาเสียบทีหลัง ค่าที่ปรับตั้งต่างๆ
ก็จะซิงค์กับรูปต้นฉบับเองโดยอัตโนมัติ แนะนำให้ใช้ครับ สะดวกจริงๆ
(กรณีที่ถ้ารูปทั้งหมดของคุณอยู่ในเครื่องอยู่แล้ว ก็ไม่ต้องใช้นะครับ
เปลืองพื้นที่เครื่องเปล่าๆ)
- File Renaming: ถ้าต้องการเปลี่ยนชื่อก่อนลงรูป
(เช่นว่าตั้งชื่อเป็นสถานที่ที่ไป) ก็ไปตรงนี้ ติ๊ก Rename Files แล้วเลือก
Template เป็น Custom Name - Sequence ทีนี้ก็ใส่ชื่อตรงช่อง Custom Text
ก็จะได้ว่า London-1.jpg, London-2.jpg เรียงกันไป เป็นต้น
- Apply During Import:
อันนี้หากต้องการปรับตั้งค่ามาตรฐานก่อนจะเอารูปลงคลังภาพเลย
(สมมติมีพรีเซ็ตมาตรฐานอยู่แล้ว) ก็เลือก Develop settings ได้เลย
(ปกติผมไม่ได้ใช้ครับ อันนี้) และหากต้องการระบุ keywords ให้กับภาพ
ก็กรอกตรงช่องได้เลยครับ เว้นคีย์เวิร์ดด้วยคอมม่า
วันหลังเราเสิร์ชจะได้หาง่ายๆ หน่อย เช่นว่า ไปเที่ยว, ปีใหม่2558, งานแต่ง
เป็นต้น ถ้ามีเวลาก็กรอกได้ครับ ถ้าไม่มี ก็ไม่จำเป็นแต่อย่างใด
- Destination: ตรงนี้ ก็ระบุไปว่าจะให้รูปเหล่านี้ไปไว้ที่ไหน
โดยปกติแล้วจะเลือกให้ LR จัดการใส่เรียงตามวันที่ เพราะฉะนั้นก็ติ๊กที่
Into Subfolder แล้วตรง Organize ก็เลือก By Date เอาครับ (หากใช้โหมด Add จะไม่มีพาแนลส่วน Destination)
***ส่วนตัวผมใช้โหมด Add เพราะว่าเลือกรูปที่จะแต่งเข้ามาทีละไม่เกิน 5 รูป เลือกเยอะเครื่องผมช้าครับแล้วแต่งภาพเสร็จผมก็ remove ออกจาก libraly เลย จะทำงานครั้งหน้าก็เลือกใหม่ อิอิ ทนเอาเครื่องมันช้า อีกอย่างผมไม่ซีเรียสเรื่องสำรองข้อมูล ไม่จำเป็นต้องใช้โหมด copy มาอีกที
สรุปง่ายๆ หลักๆ ในขั้นตอนนี้ ก็คือ
เลือกโฟลเดอร์ภาพ, เลือกภาพ, ระบุโฟลเดอร์ที่จะให้รูปไปลง เท่านั้นเอง ซึ่งขั้นตอนระบุโฟลเดอร์อันสุดท้ายนี้ ถ้าไม่ได้เปลี่ยนแปลงอะไร
เราก็ตั้งแค่ตอนแรกครั้งเดียวครับ วันหลังๆเปิดโปรแกรมใหม่ ตรงนี้ก็จะเหมือนเดิม
ไม่ต้องเลือกใหม่ทุกครั้ง
ติดตามบทต่อไปครับ..ว่าด้วยการอ่านค่า Histogram